AIで画像やイラストを作りたいけれど、有料のものを使うのはちょっと・・・。無料で作って使えたらいいなとお考えの方はいませんか?
「Canva(キャンバ)」なら無料で、AI画像の生成が簡単に出来ちゃいます。
しかも、難しいテキスト入力は必要ありません。使い方とちょっとしたコツさえつかめば、あなたの作りたいイラストや画像が一瞬でできちゃう優れもの!
また、Canva内で生成した画像を使ってSNSのアイキャッチ画像やプレゼン資料なども作れちゃうんです!
ではさっそく解説していきます。
この記事でわかること
・CanvaAIで画像生成機能の使い方
・思い通りに画像を生成するためのコツや作れない画像について
・作った画像をアイキャッチ画像にする方法
・CanvaAIの使用上の注意点
AI画像生成ってなに?
そもそもAI画像生成とは何でしょうか?
AI画像生成とは、人工知能(AI)を使用して、コンピュータープログラムが新しい画像を生成する技術です。
私たちは、作りたいイメージのプロンプト(指示)を入力するだけで、その指示に従ってAIが画像を数秒で作ってくれる機能です。
例えば、
「赤ちゃんとお母さんが笑っている画像」と入力すると、その指示に基づいて画像を作成してくれます。
AIは、大量の画像データを学習し、そのパターンを理解して、新しい画像を生成します。
AI画像生成は、アート、デザイン、医療診断、エンターテインメント、セキュリティなど、さまざまな分野で利用され、新しい視覚的コンテンツを生成するための革新的な手法として今や世界中で注目されています。
CanvaのAI画像生成「Text to Image」とは?どの画面で操作するの?
CanvaのAI画像生成では、Canva内にある「Text to Image」というアプリを使用しています。
Canvaに会員登録をしていれば、誰でも無料で使うことができます。
(まだ登録をしていない場合は、会員登録が必要です。)
ここから使います!
まずは作りたい画像の種類を選びます。
ここにないサイズは「カスタムサイズ」からサイズを指定することができます。
(今回ここではInstagram用の画像サイズを選びました。)
❶「アプリ」をクリック
❷検索窓に「Text to Image」と入力します
❸アプリのアイコンが現れるのでクリック
この画面になります。ここで生成します。
CanvaのAI画像生成機能の使う手順
AI画像の作り方はとても簡単です。
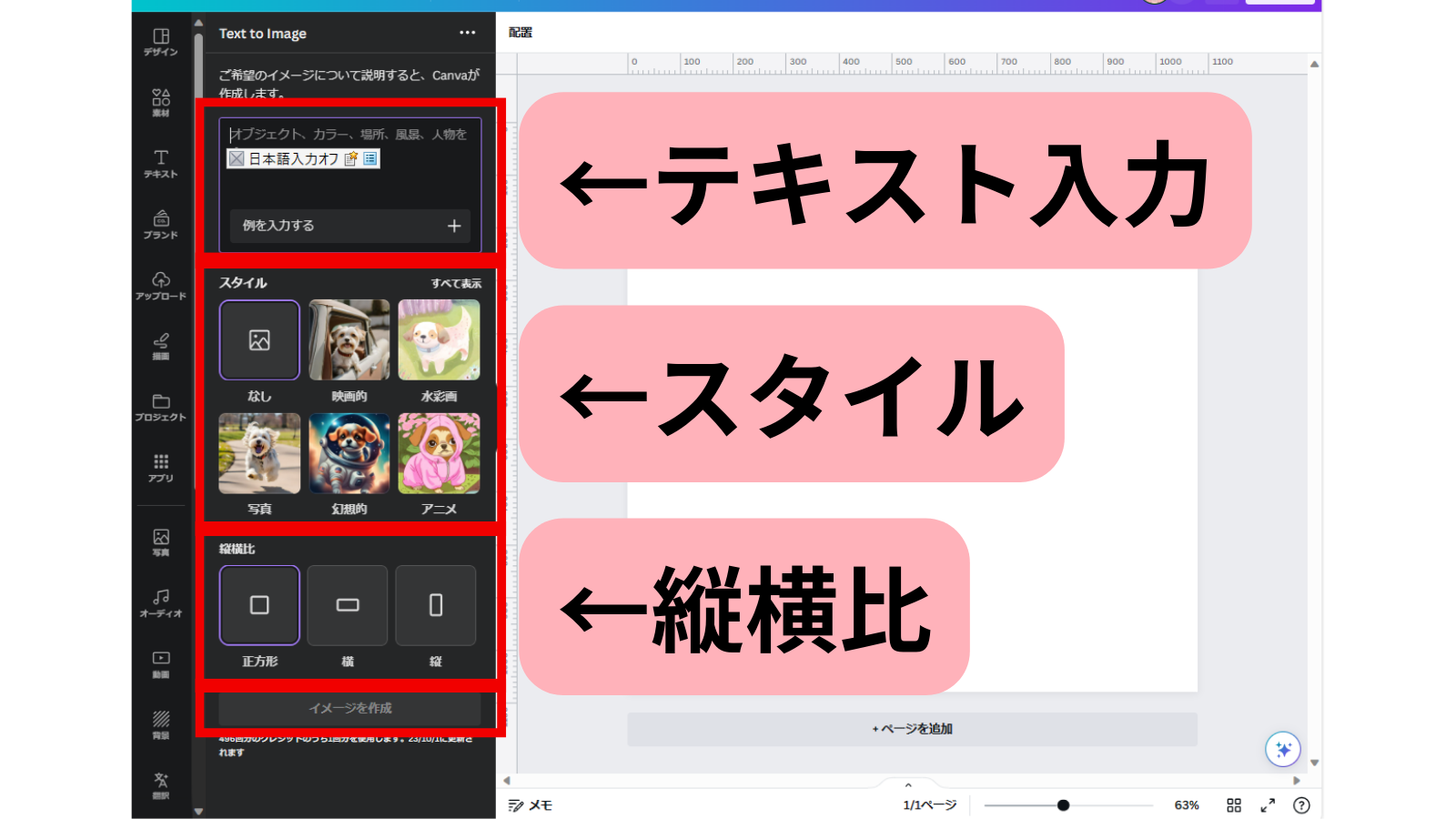
①作りたい画像のテキストを入力します。
日本語入力でも、英語入力でもどちらでもOK。
今回は入力例にあったそのままの文章でやってみました。
「木製のテーブルに並べられたさまざまなデザート」
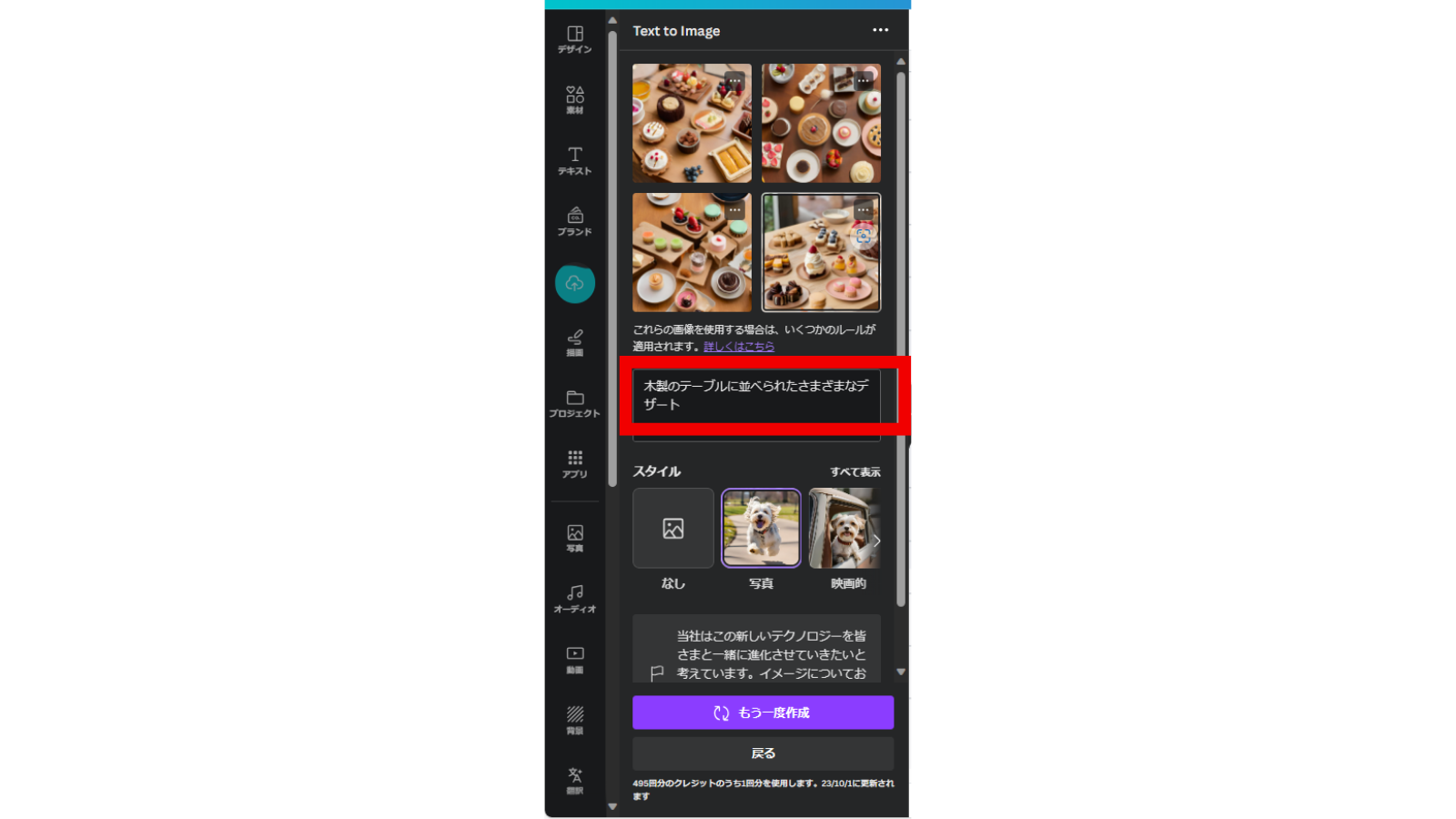
②「スタイル」を選択します。
「すべて表示」をクリックすると、このように全部出てきますので作りたいスタイルを選択します。
以下の19種類から選ぶことが出来ます。
■「なし」
■写真
「写真」、「鮮やか」、「ミニマル」、「ネオン」、「映画的」
■デジタルアート
「遊び心」、「レトロウェイヴ」、「3D」、「サイケデリック」、「コンセプトアート」、「3Dモデル」、「グラデーション」、「幻想的」、「アニメ」
■ファインアート
「色鉛筆」、「水彩画」、「ステンドグラス」、「絹版画」
③「縦横比」を選択します。
「正方形」、「横」、「縦」から選べます。
④「イメージを生成」をクリックすると画像が4枚生成されます。
もしイメージが違えば「もう一度作成」で違う画像を生成することもできます。
また、違うテキストを入力して作り直すこともできます。
生成した画像を使いたい場合は、クリックしてキャンバスに載せます。
そこで画像の加工や文字の入力ができるので、自分で好きな画像をデザインすることができます。
※ここで画像を1度でもクリックしないと、生成した画像は保存されませんのでご注意ください。
一度でもクリックすると、画像が自動的にダウンロードされ、「アップロード」の中に入るようになります。
「戻る」をクリックすると元の画面に戻ります。
「Text to Image」でAIイラスト・画像を作ってみた!
スタイルの違いを知るために、いろんなスタイルの画像を作ってみました。
プロンプトは、「秋の夕方に公園を散歩している犬」
■「なし」
■写真
「写真」
「なし」との違いがあまりわかりづらいですが、躍動感があります。
「鮮やか」
全体的に、秋らしく鮮やかに。
「ミニマル」
犬が小さく写っています。
「ネオン」
ドラマのワンシーンで出てきそうかも。
「映画的」
確かに映画の風景にありそう。
■デジタルアート
「遊び心」
漫画でありそう。
「レトロウェイヴ」
犬の種類も変わりますね。
「3D」
ゲームの世界でありそう。
「サイケデリック」
人間が・・・。
「コンセプトアート」
「3Dモデル」
秋っぽい感じがしないものばかりになりました。
「グラデーション」
優しいイメージのイラストになりました。
「幻想的」
まさに幻想的ですね。
「アニメ」
これで人物などを作れば、漫画もつくれそうです。
■ファインアート
「色鉛筆」
犬がいなくなっちゃいました。
「水彩画」
「ステンドグラス」
カッコイイですね。細かい部分の表現は難しそうです。
「絹版画」
このように色々な種類の画像が作れます。
作りたい画像によっては、向いている、向いていないがあるようです。
では、どのようにしたら自分のイメージに近い画像が生成できるのか気になりますよね。
次に画像生成の私なりのコツを説明します。
「Text to Image」で画像を生成するコツ
AI画像は、アイキャッチやバナー制作をするときに、デザインに合った画像を、大量のイラストや画像から時間をかけて探さなくても、イメージした画像をすぐに作ることができてとっても時短で便利です。でも、時には自分の思うような画像が作れないこともあります。
そんな時に役立つ、イメージに近づけるためのちょっとしたコツを紹介します。
コツ①テキストは日本語より英語で入力する
Canva自体が英語を主言語としていることからも、テキストは英語を推奨しているようです。「英語入力ってどうやるの?英語翻訳はできないからどうしよう。」と思うかもしれませんが、AI翻訳でよく使われている「DeepL」という翻訳ツールを使えば簡単にできます。もしくは「Google翻訳」でも大丈夫です。無料で使うことができるので安心してくださいね。
コツ②指示は細かく具体的に入力する
抽象的な言葉だと、自分がイメージしている画像と全然違うものが生成されることが多々あります。ですので、具体的に細かくテキストを入力することが大切です。
いつ、どこ、何、色、形、個数などを細かく指示することで自分の作りたい画像のイメージに近づけることができます。詳しい描写でより理想の画像が生成できます。
また、文法や語彙を適切に扱う必要があります。
CanvaAIで作れない画像
こんなに便利な機能ですが、残念ながらCanvaAIでも作れない画像があります。
①擬人化した画像
物が話しているなど、擬人化したテキストは生成されず、物があるだけのイラストになりました。
これは「本と本が話している」と入力しましたが、このように本がたくさんある本棚の画像やその付近で人が話している画像にしかなりませんでした。
②実在しない色や形を指定した物や動物などの画像
AIは学習データに基づいて画像生成するので、学習データに含まれていない色や形状の詳細を生成することは難しい場合があります。
これは黄色いパンダを生成しようとしましたが、一部だけや服が黄色のパンダしかできませんでした。
また、「カラフルな海を泳ぐ狐」を生成しようとしましたが、カラフルな海はでてきませんでした。少しピンクがかった海になっただけでした。
このように、今はまだAIでも作れない画像があるので注意してくださいね。
作った画像のアレンジ方法
CanvaAIを使うメリットとして、AI画像を生成し、そのままCanva内でSNSのアイキャッチやバナー制作ができちゃうところがあります。
生成した画像を簡単に1枚のおしゃれな画像にする方法を紹介します。
ここでは、私が生成した画像でこのようなInstagramのサイズのアイキャッチ画像を作ります。
作成方法
①AI画像を生成する
先ほどの手順で生成します。
②画像サイズを選択し、テンプレートを選び、クリック
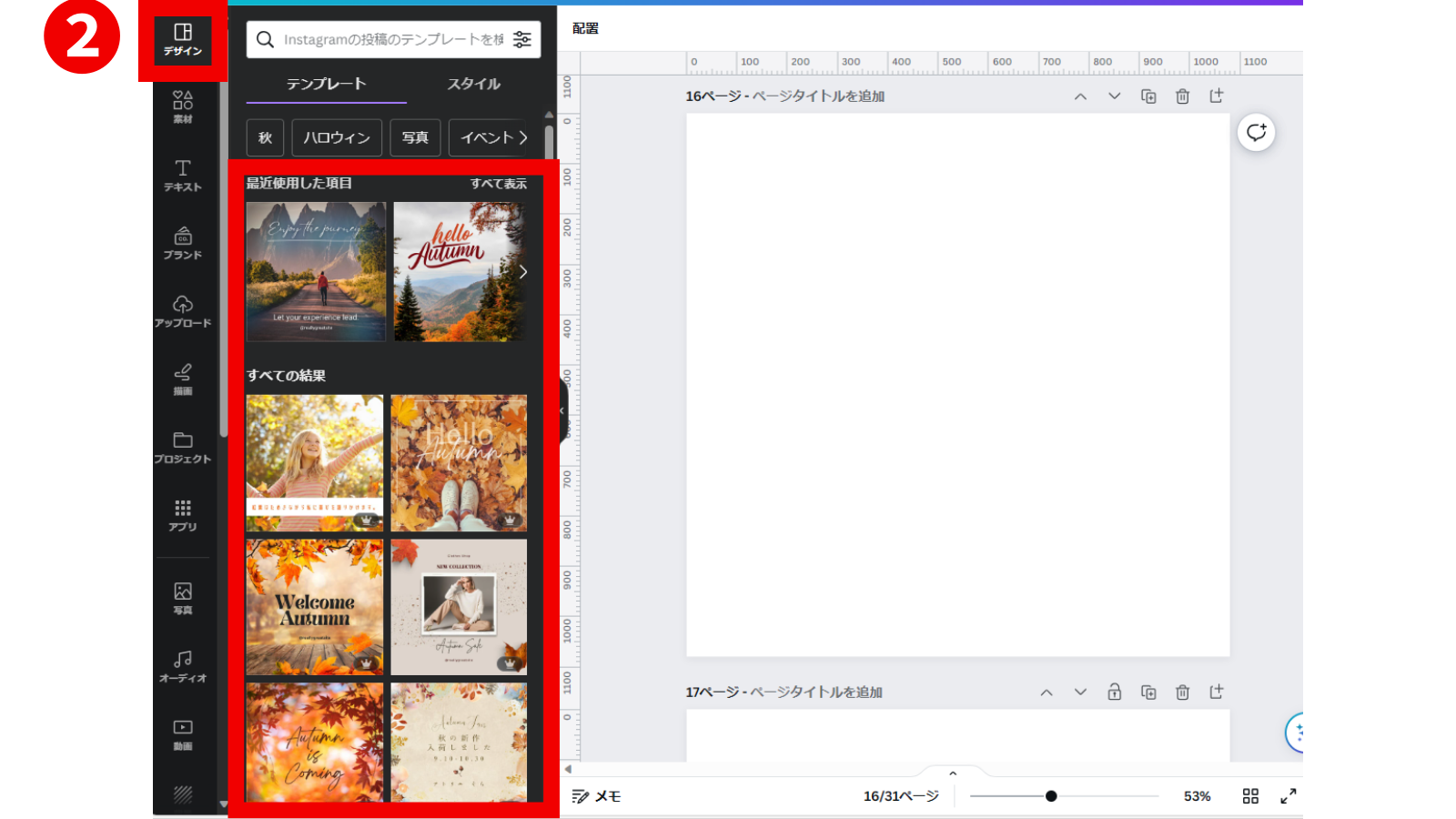
③入れたい画像を「アップロード」から生成した画像を選択する
④画像の上で右クリックし、「背景を差し替え」をクリック
⑤必要に応じてテキストをクリックして編集する
5分もかからず1枚の画像の完成です!作った画像は、ダウンロードをして使用できます。
<ダウンロード方法>
「共有」→「ダウンロード」→「ファイルの種類」と「ページを選択」を選択→「ダウンロード」で出来ます。
画像の保存方法
画像生成の手順の最後でも少し触れましたが、生成した画像は1度でもクリックしないと消えてしまいます。ですから、保存しておきたいものは一度クリックしてアップロードをしておきましょう。忘れてしまうともう全く同じ画像は出てこなくなってしまうので注意が必要です。
このように保存しておけば、「アップロード」からまた使うことができます。
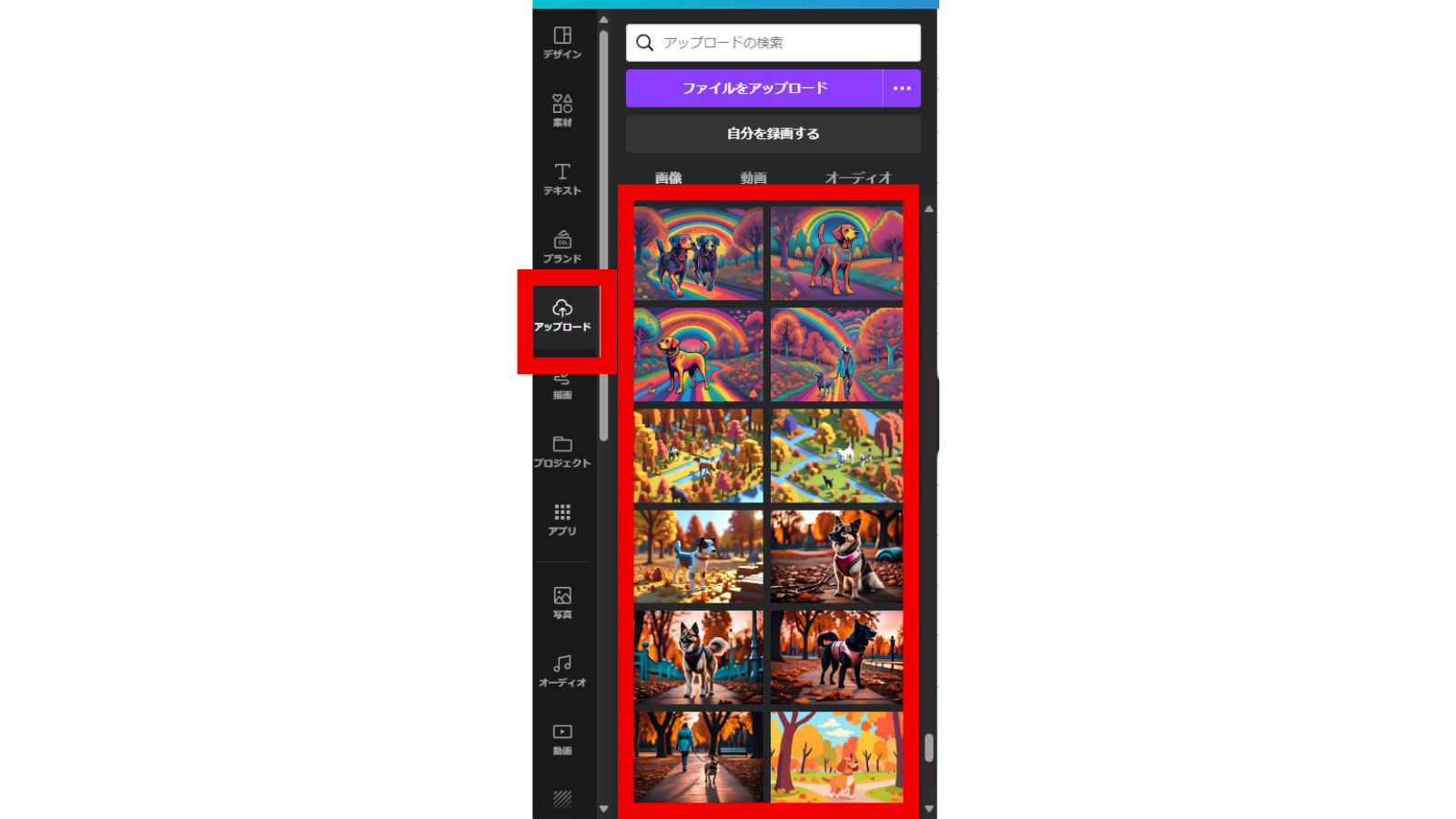
注意点
このAI画像生成には回数制限があります。
無料プランユーザーは50回まで、Canva Pro、Canva for Teams、Canva for NPO、Canva for Educationのユーザーは毎月500回使用することができます。
「イメージを作成」を押したら1カウントされるので失敗して使わないからといってカウントされないわけではありませんのでご注意ください。
このように残りの使用回数と期限が出てきます。
著作権について
気になるのが生成した画像の著作権ではないでしょうか?
せっかく作っても、それを使って好きな画像を作って公開できなかったら意味がないですよね。
安心してください。
現時点では、Canva公式サイトで、
「CanvaはText to Image(画像生成AI)で作成された画像の著作権を主張しません。ユーザーご自身のプロンプトで生成された画像であるため、その画像の所有権の所在は、当社の利用規約に従う限りユーザーに帰属します。」としています。
ただ、当然ですが、他人の著作物(キャラクターやイラストなど)を作成する場合は注意が必要です。また他人の著作物を許可を得ずに画像生成に使用することも禁じられています。
このことを正しく理解し、日々のデザイン制作やクリエイティブな活動に役立てましょう。
まとめ
CanvaAIの画像生成機能の使い方とアイキャッチ画像の作り方と注意点をまとめました。
無料でこれだけ便利に使えれば、他の有料画像生成ツールは必要ないかもしれませんね。
生成のコツさえつかめば、今後のデザイン制作の時短にもなり、可能性は無限です。
正しい使い方をして、今後のデザイン制作にもぜひ活用しましょう。




