Canva(キャンバ)でイメージ通りのイラストや写真を探すのって、意外と難しく、時間もすごくかかりませんか?
素材がありすぎて迷ってしまいますよね。
それもそのはず。Canvaの写真やイラスト素材はとても豊富に揃っていて、7,500万点以上!
その中から時短ですぐに使いたい素材が見つかり、サクッとデザインできたらいいですよね!
この記事で分かること
✔Canvaの素材の探し方
✔イメージぴったりな素材を時間をかけずに見つける方法(コツ)
✔次から便利な素材の保存方法
基本的な素材の検索方法
まずはCanvaでの基本的な素材の探し方を解説します。
「素材」をクリックすると「素材を検索」と検索窓が出てきます。
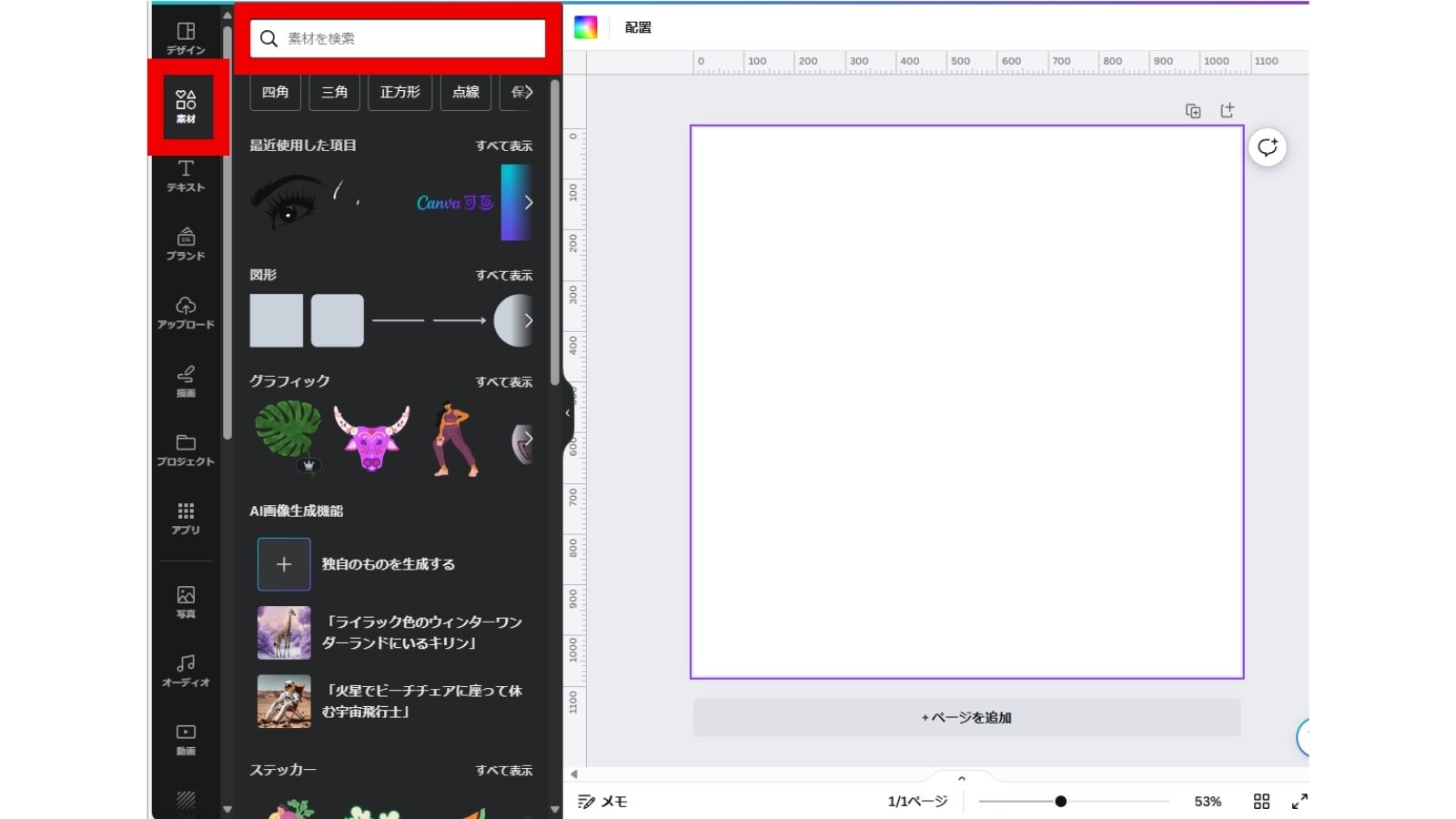

このようにカテゴリーから選ぶこともできます。
もしくは直接、検索窓に探したいイラストや写真の文字を入力し「enter」をクリック。
例えば、「花」と検索すると、このように様々な花のイラストや写真が出てきます。
右下に王冠マークがあるものは有料素材ですが、それ以外は無料で使えます。
(Canvaの会員登録さえすれば無料素材は誰でも使用できます)
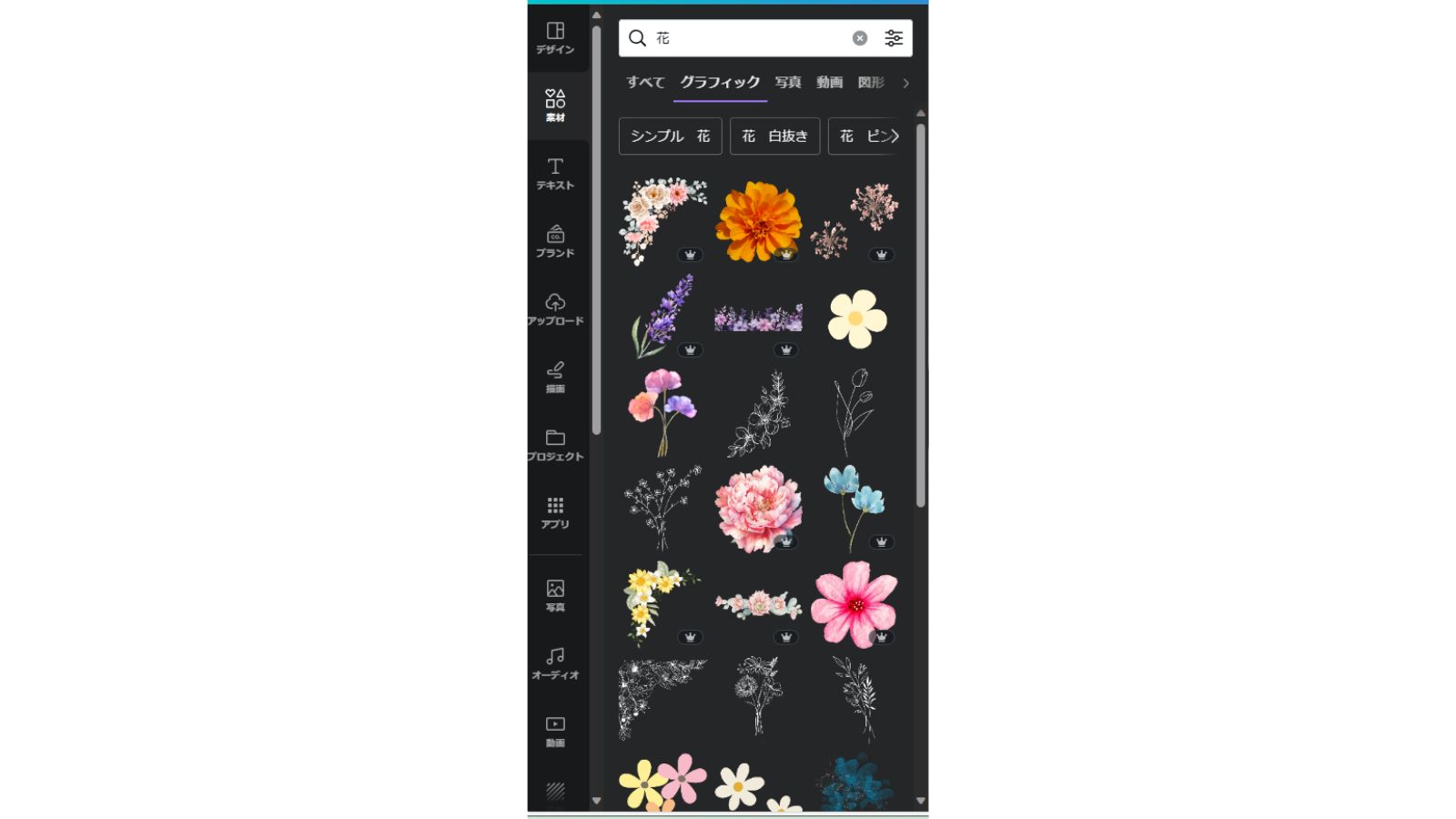
検索窓の下に「すべて」、「グラフィック」、「写真」・・・と出ているので、探している素材がイラストなのか、写真なのかで絞ることもできます。
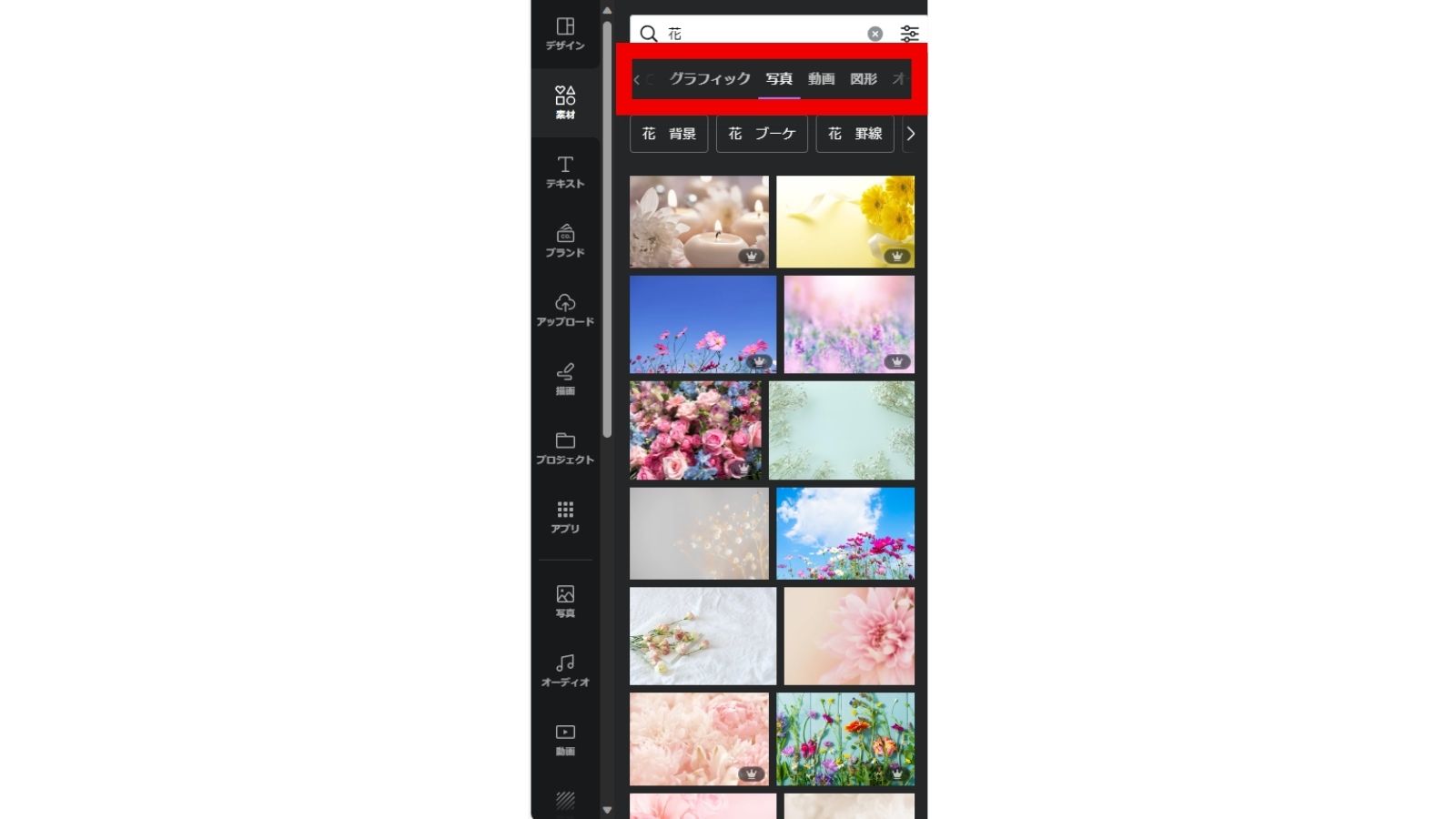
また、「花」だけでは検索結果が多いので、検索窓に「花 黄色」のように、もう一語増やして絞っていくことができます。また、検索窓の下に「花 シンプル」、「花 ピンク」など候補がでてくるので、その中から選ぶこともできます。
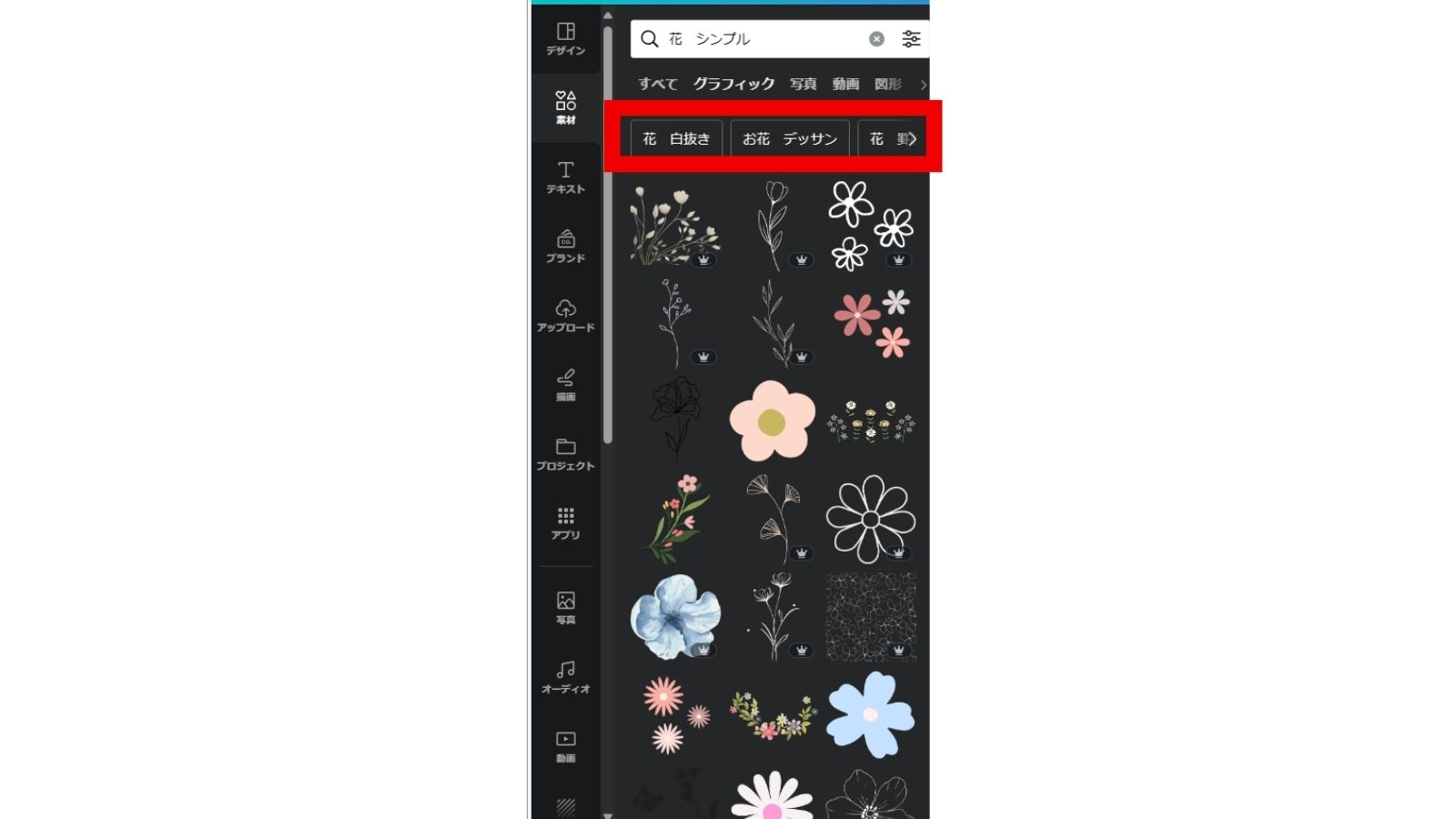
イメージにある素材が見つかったら、クリックしてキャンバスに素材を置くことができます。
「写真」を探したい場合は、「写真」タブから検索することもできます。
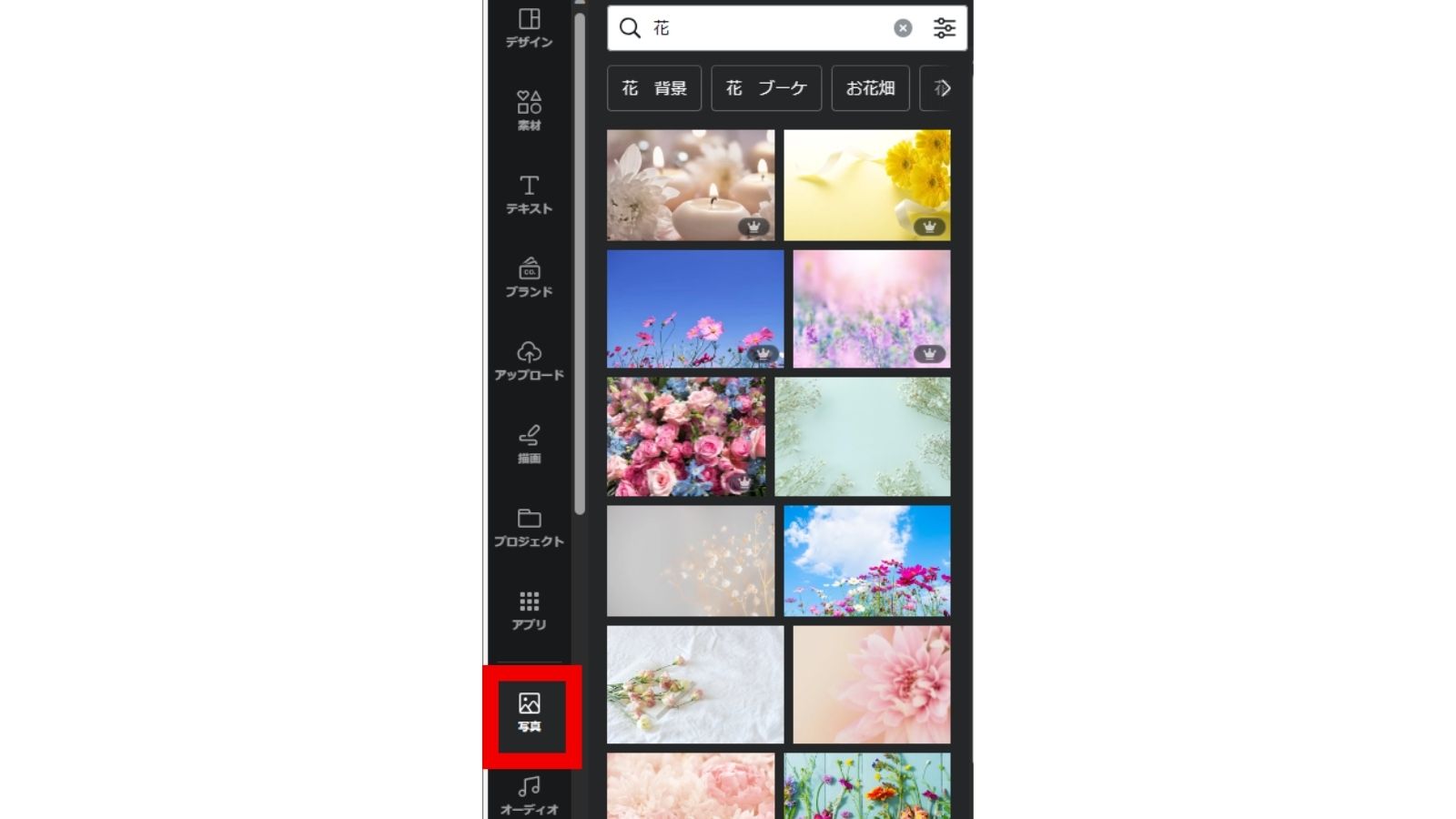
これが基本的な素材の探し方です。
でも、たくさん出てくるので正直、自分のイメージにぴったりな素材にすぐに出会える事って少ないんです。
では、どうしたら素早く見つかるのでしょうか?
次に見つけ方のコツをご紹介します。
イメージ通りの素材を見つける方法とコツ
たくさんある素材から、イメージ通りの素材を見つける7つの方法をご紹介します。
①絞り込み検索
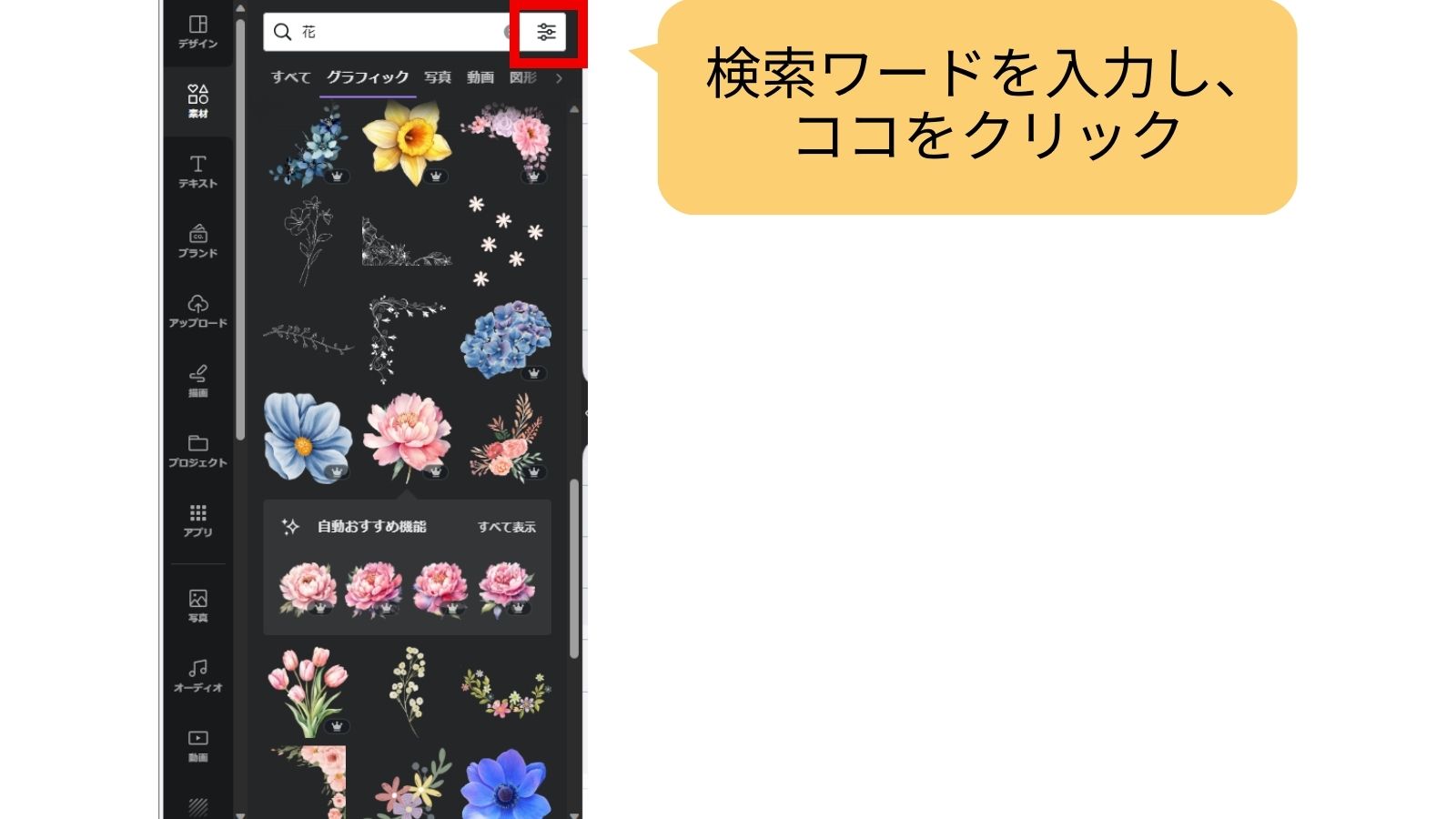
このように、しぼりこみ検索ができます。
探している素材の色、向き、アニメーション、切り抜き、価格を選択することができます。
ここに、該当するものをクリックすると、絞り込んだ検索結果が出ます。
②英語で検索する
もし日本語で検索してみて、自分が気に入る素材がなければ、英語で検索してみてください。英語で検索した方が種類が多く違う素材が出てくることがあります。
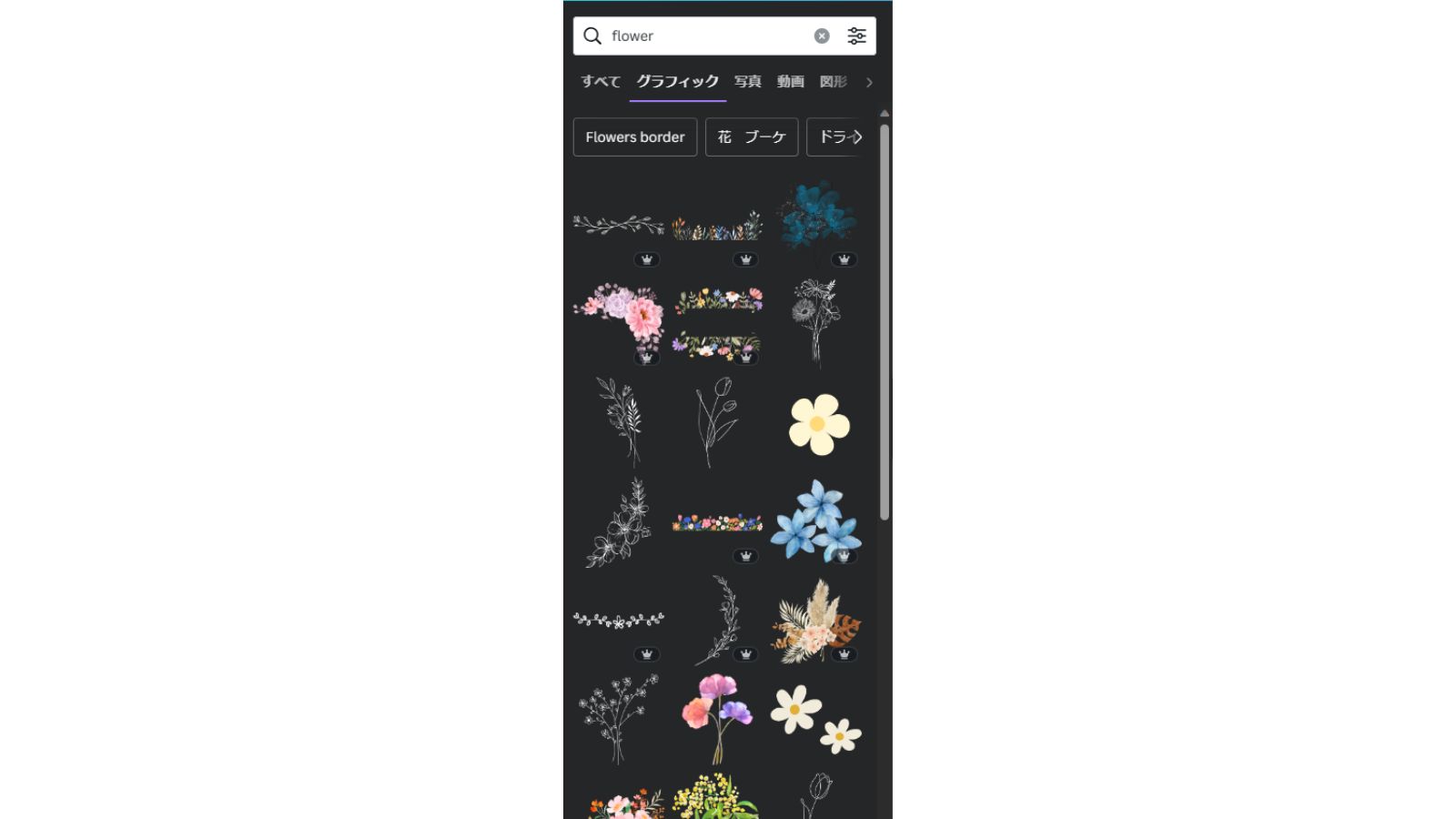
③自動おすすめ機能
素材を検索して、いいなと思った画像をクリックすると、自動的に選択した画像に似たオススメ素材が出てくるので、その中からよりイメージに合ったものを選ぶこともできます。

「すべて表示」で見やすくなります。
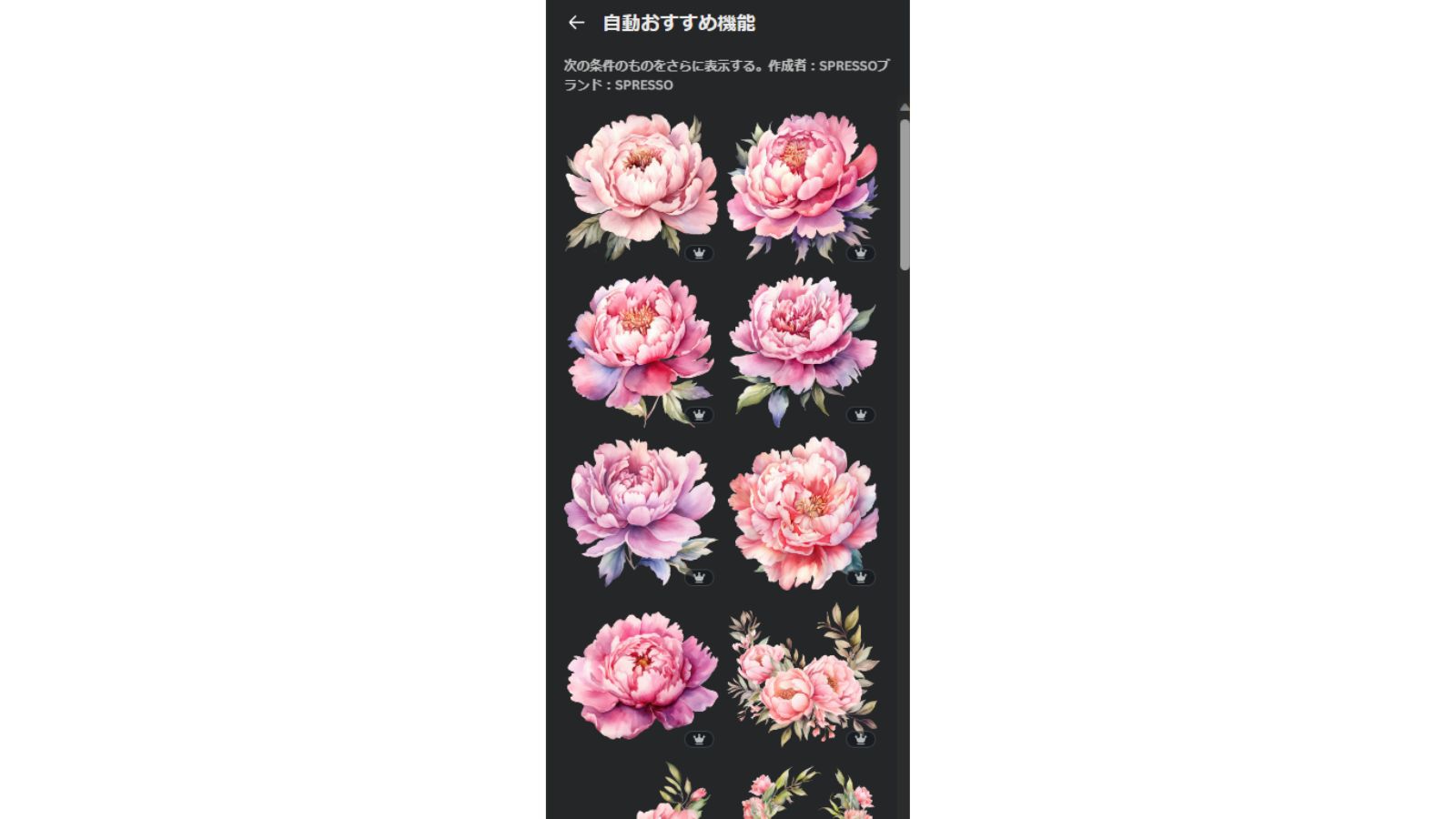
④「似ているアイテムを表示」で探す
イメージに近い素材を見つけたけれど、ちょっと違うんだよな~という時にピッタリなのがコレ。
「インフォ」ボタンを押すと、「似ているアイテムを表示」で似たような素材が検索できます。
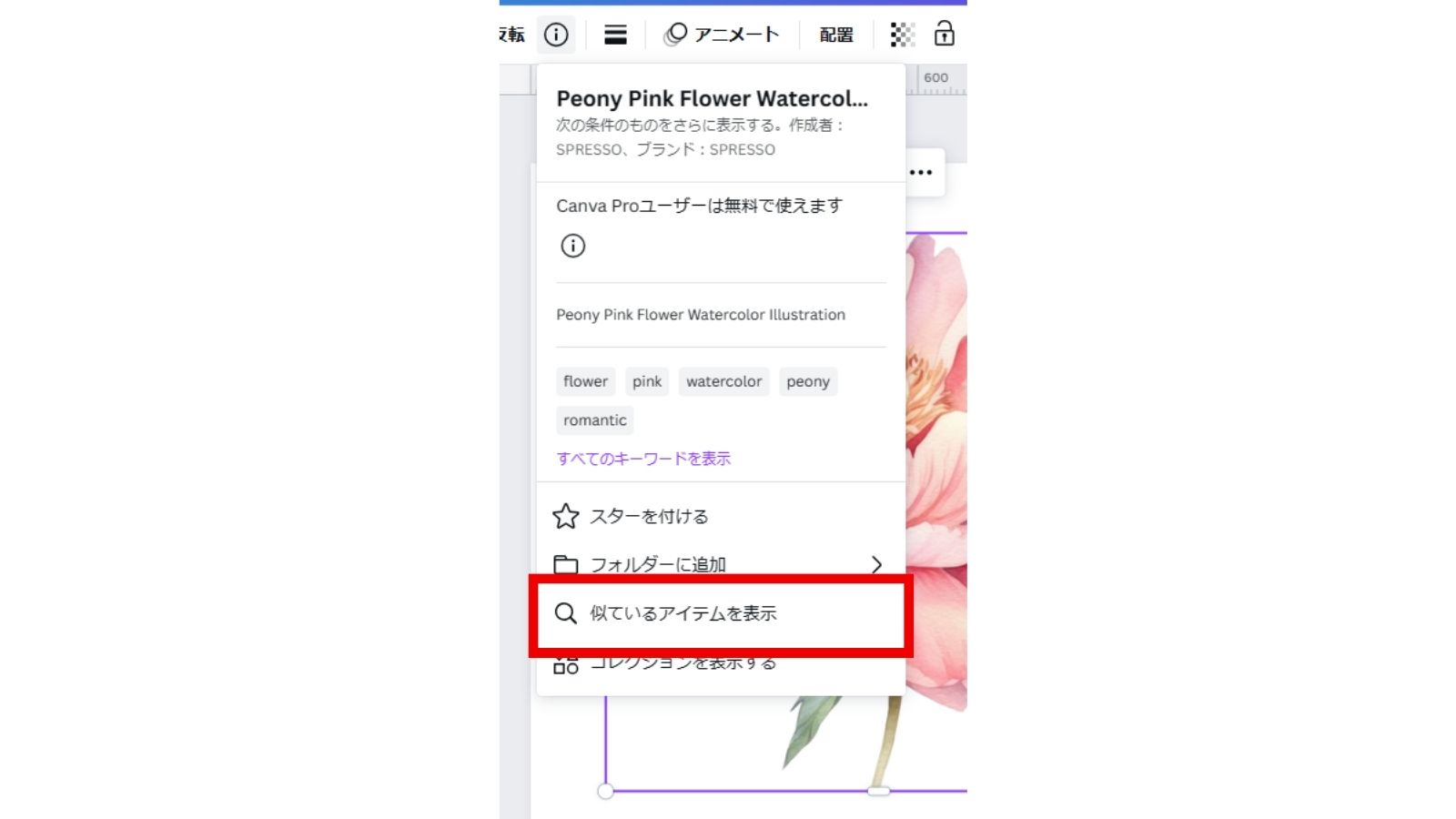
⑤クリエイターで検索
こちらも「インフォ」ボタンから、クリエイターで素材を検索できます。
同じような素材が出てくる可能性が高いので便利です。
⑥ワード検索から
これも「インフォ」ボタンに検索ワードがあるので、これをクリックすると似たようなものを見つけることができます。
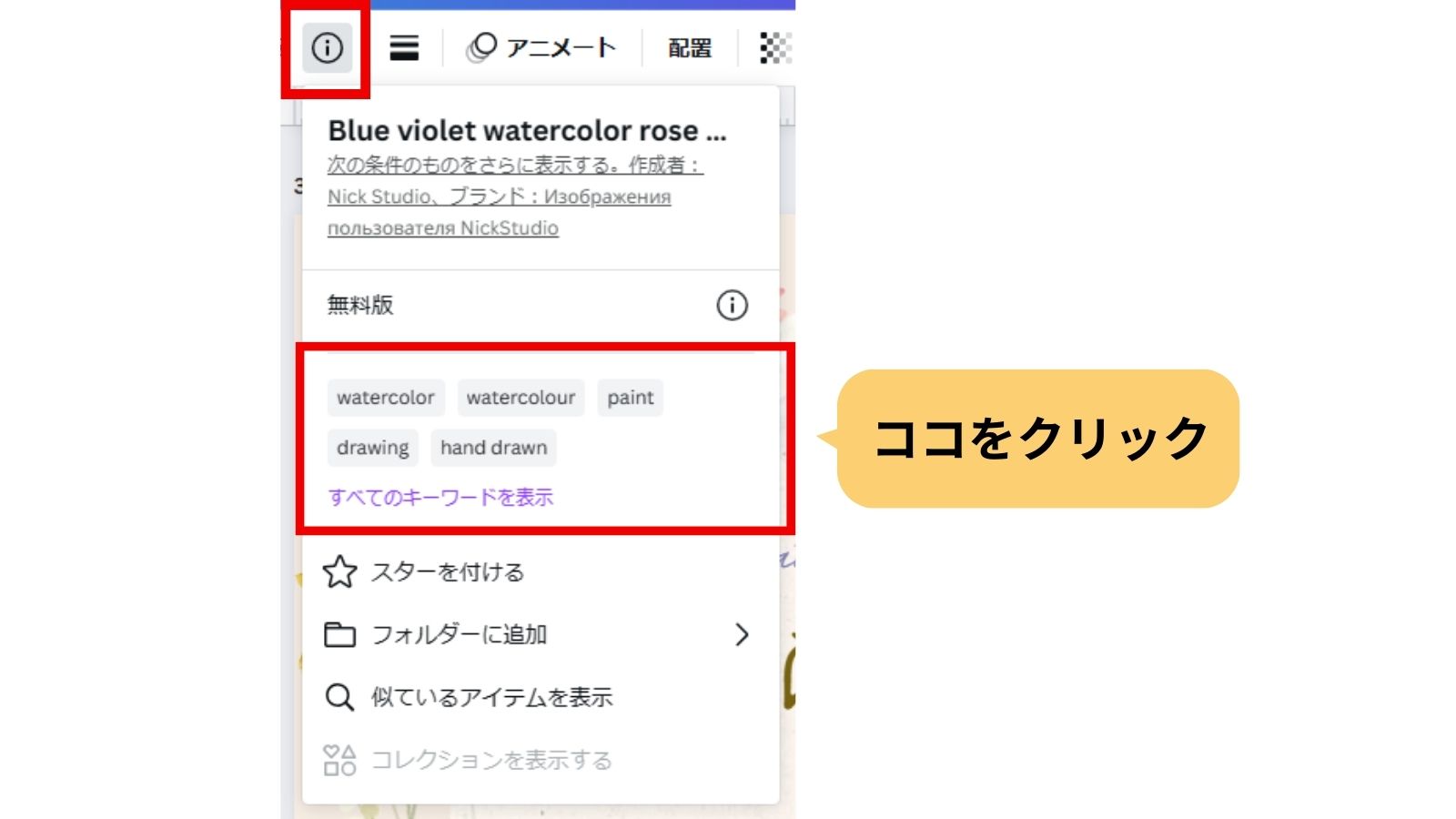
⑦テンプレートから見つける
Canvaにはたくさんのテンプレートがあります。
「デザイン」タブからテンプレートを選び、その中に使われている素材から選ぶこともできます。オシャレなものが多いのでオススメです。
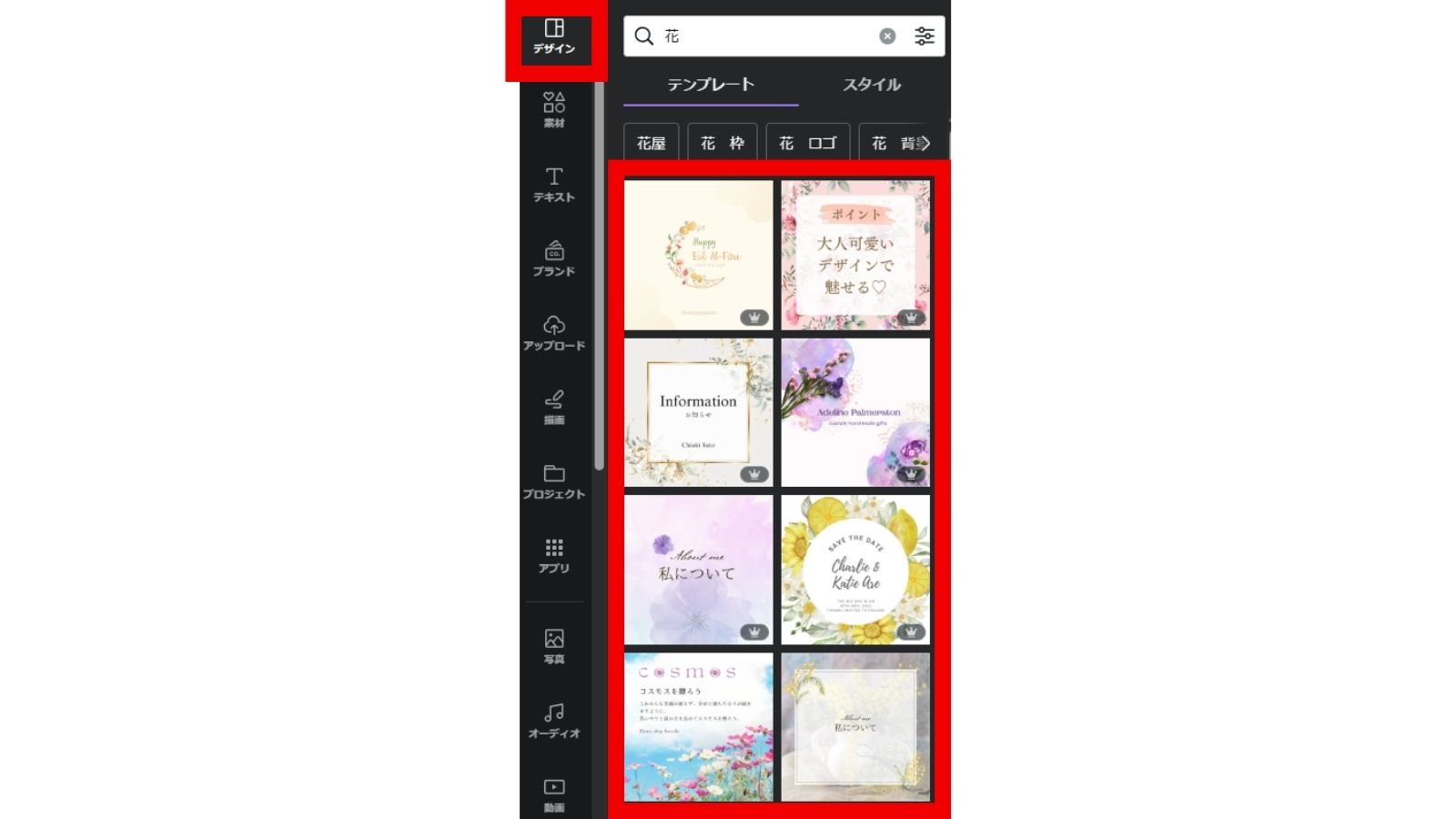
テンプレートでデザインのイメージがわき、自分が作りたいデザインに合った素材を選ぶことができますよ。
これから作るデザインの参考にもなります。
ちょっと惜しい…。さらにイメージに近づけるための素材の裏ワザ!
見つけた素材の色が合わなくて…。うわぁ〜惜しい!ということはありませんか?
そんな時は、簡単に素材の色を変更して、イメージに合わせることもできます。
素材をクリックして、カラー変更のボックスが現るものは、色を変更出来ます。
写真素材や、カラー変更のボックスが現われない時は、変更出来ない??
いいえ、できます!
❶「写真を編集」をクリック
❷「フィルター」→「すべて表示」で好きな素材を選んでください。
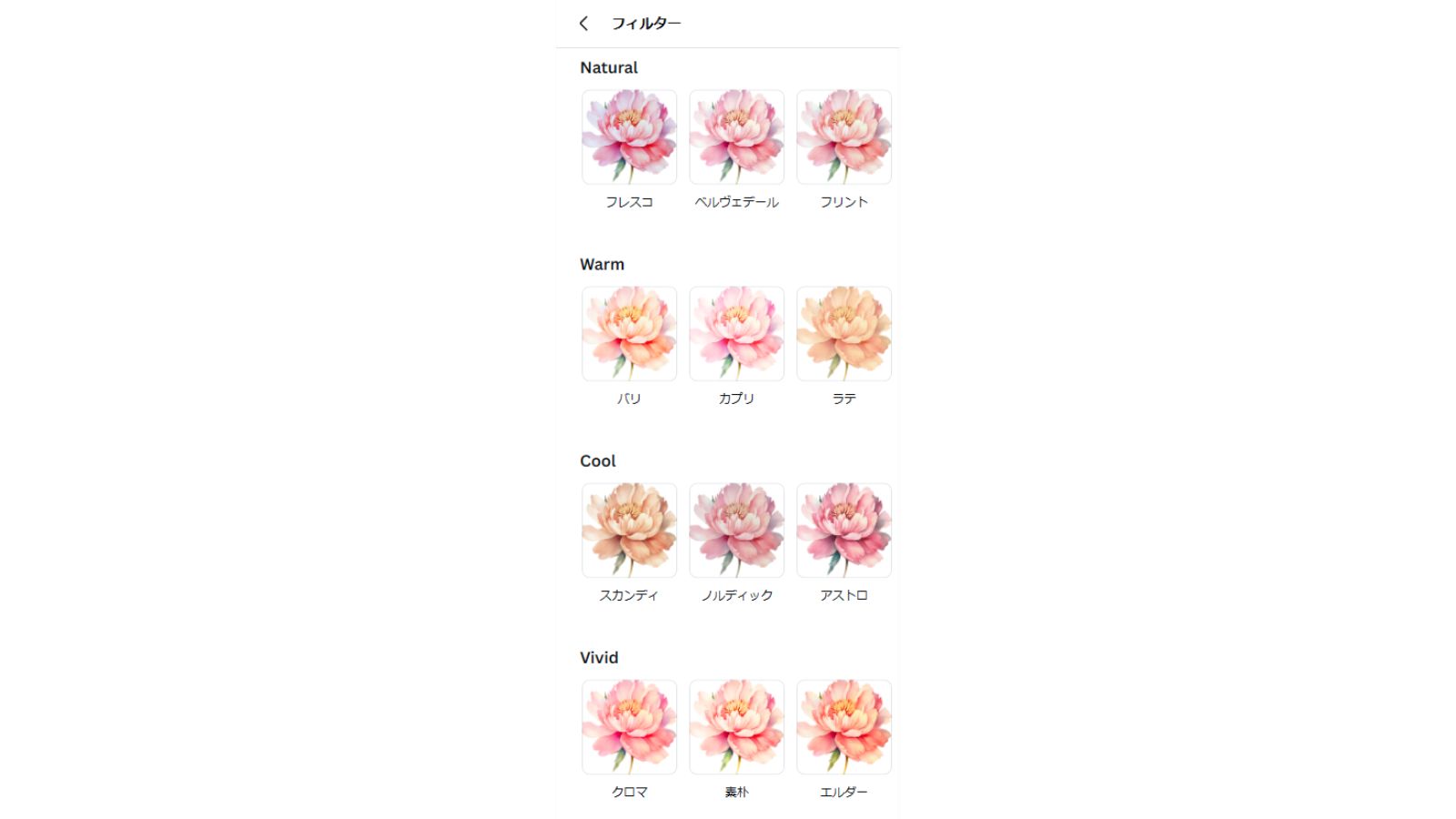
これで他の色やイメージの画像に変えることができます。
好みの色やイメージに近づけることができますよ。
お気に入り素材を見つけた時の保存方法
自分好みのイラストや画像を見つけたら、保存しておくと便利です。
Canvaはイラスト・写真素材の数が多いので、再び見つけるのが大変なこともよくあります。
「この前見つけたお気に入りの画像、どうやって見つけたっけ??」
同じ素材を再び探すのは大変!
せっかく見つけた自分の好きな画像は、「インフォ」ボタンの「スターをつける」で「スター付き」のタブに保存することができます。
使いたい時はタブをクリックして、その中から選ぶだけなので、スグに見つかりとても便利です。
もし保存を保存をやめたくなったら、「スターを外します」をクリックして解除することができます。
「フォルダーに追加」でフォルダー分けすることも可能です。
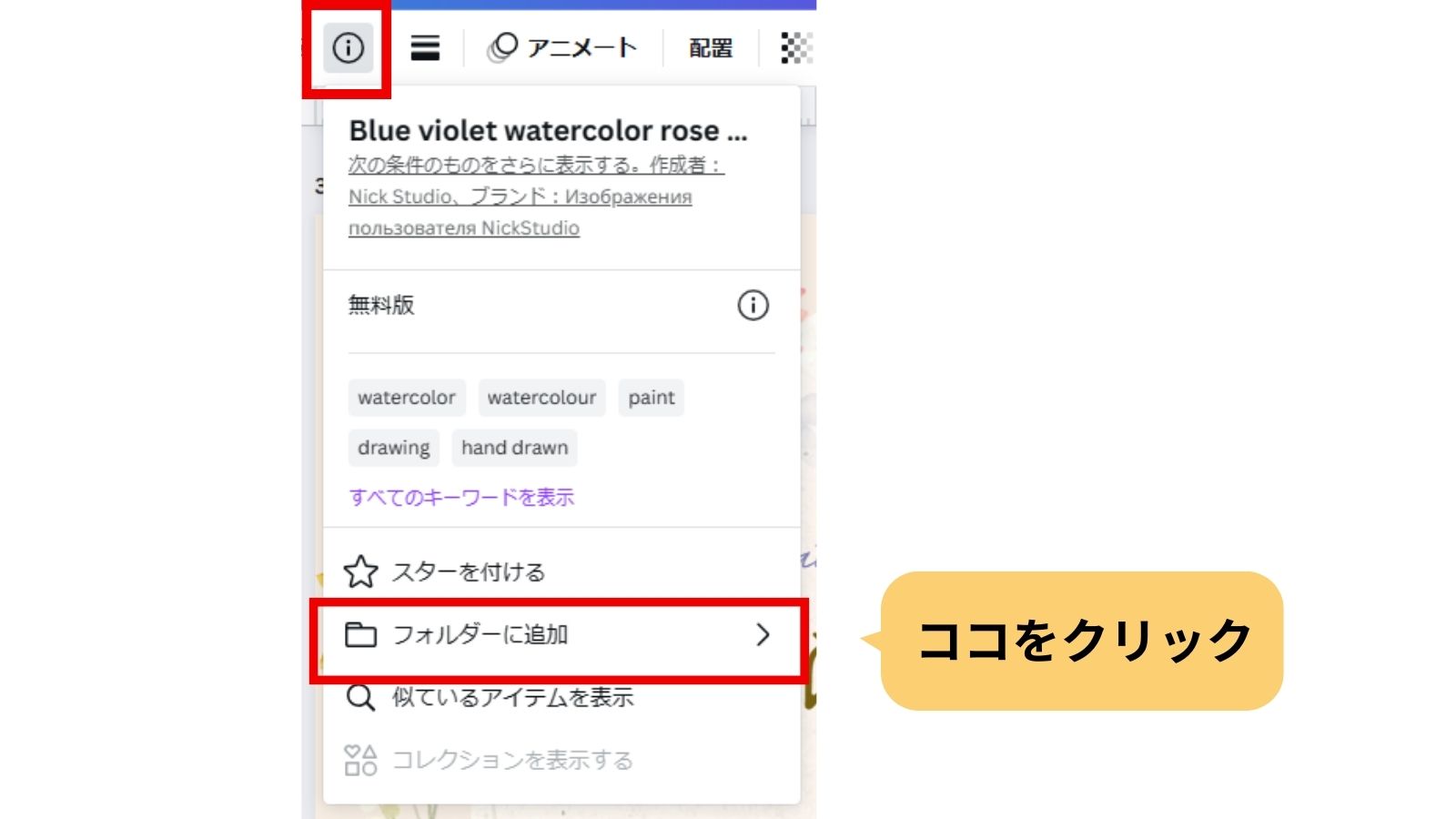
まとめ
統一感のあるオシャレなデザインを作るには、似た素材を使ってデザインすることが必須です。
そんな時に、イラストや写真を探すだけで膨大な時間を費やさなくてもサッと見つけてデザイン出来るよう、こちらで紹介した方法を試してみてくださいね。
探し方のコツさえつかめれば、イメージ通りの素材をすぐに見つけることができますよ。
ぜひCanvaを使ってストレスなくデザイン制作を楽しみましょう。





