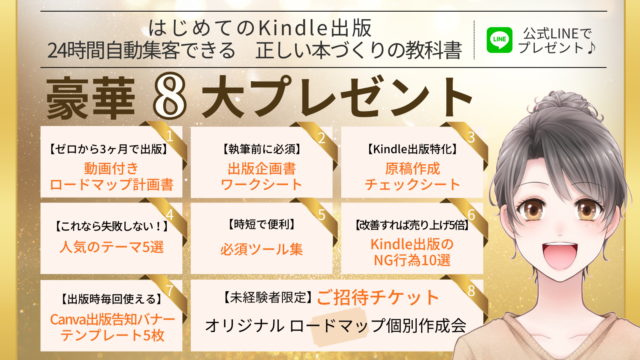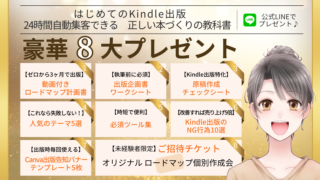「会社でプレゼン資料が急に必要になったんだけど、どうやって作ればいいの?」
「初めてだから、何で作ればいいのかも分からない!」
「でも、迷っている暇はない・・・すぐに必要だからサクッと簡単に時間をかけずに作りたい。」
こんな時、時間をかけずに簡単に作成できたら便利ですよね!
Canvaを使えばそれが可能なんです♪
やり方さえ分かれば、プレゼン資料作成の知識がなくても一瞬で作りたいプレゼンテーション資料ができちゃいます!しかも、文章からデザインまでCanvaだけで無料でできちゃう優れもの!
では、さっそく作成方法を見ていきましょう。
この記事で分かること
✔プレゼンテーション資料を作るためのソフトは?
✔無料のCanvaAIを使って一瞬で簡単にプレゼン資料を作る方法
✔よりオシャレなプレゼン資料を作る方法とプレゼン時に使える知って得する機能
プレゼン資料といったらパワーポイントですが、Canvaってどうなの?
まず、プレゼンテーション資料を作るなら、真っ先に浮かんでくるのが「パワポ」という方も多いのではないでしょうか。
◎PowerPointとは?
Microsoft PowerPointソフトウェアを使用して作成されるプレゼンテーションスライドです。
スライドには、タイトルや本文テキストを追加できます。テキストはフォント、サイズ、色、スタイルなどをカスタマイズできます。また、画像、写真、グラフ、図形などの多くの要素を挿入できます。これらの要素を使って視覚的な要素を追加し、説明を補完できます。今はAI機能もあり、文章やデザインも生成してくれます。
でも、パワーポイントがパソコンに入っていなかったら、どうしよう・・・。
普段使っているCanvaで出来たら便利ですよね!
使ったことがない方でも大丈夫です。Canvaは登録さえすれば、誰でも無料で使えます。
Canvaでプレゼン資料を作るメリット&デメリットは?
<メリット>
◎無料で使える
◎AI機能で一瞬で文章とデザインを生成してくれる
◎おしゃれなデザインをたくさんのパターンの中から好きなものを選ぶことができる
◎作った資料をそのまま自動再生もできる
<デメリット>
◎使い方のコツを知る必要がある
◎同じデザインが続いたり微妙な時がある
こんなデメリットもコツさえつかめばおしゃれなデザインに変えることもできるので、心配はいりまません。
早速その作り方を解説します。
文章もデザインも作ってくれる!CanvaAIで簡単に作れるプレゼンテーション資料の作成方法
プレゼン資料を作るときの基本的な手順は、
①プレゼンテーションの目的やターゲットを明確にする
②構成を決める
③資料の文章を作成する
④デザインを決める
⑤資料の誤字脱字などをチェックする
このような流れです。
「これは時間がかかって大変!」と思った方も安心してください。
これをほとんどAIで自動生成ができます。
ここでは、”Canvaを使ってプレゼン資料を作る方法”を作ってみました。
手順①:「Docs」の「Docs to Decks」を開く
Canvaにログインした最初の画面で、「Docs」から「Docs to Decks」を開きます。
そうすると、初めにこのような画面になりますので「開始」をクリック。
「新しい機能のため予想通りに作動しない場合がある」とのことです。
手順②:文章を作成する
まずは文章の作成です。これもCanvaAIで自動生成できちゃいます。
❶この画面が開くので、「+」をクリックします。
❷「Magic Write」をクリック
❸作りたいプレゼン資料の内容を5語以上のワードで記入します。
今回は、「Canva プレゼン資料 作り方 コツ 注意点」と入力してみました。
❹「生成」をクリック
すると、あっという間に文章が生成されました!
内容が不十分な場合は、さらに自分で書き足すこともできます。
見出しを入れ、番号を付けて少し書き加えてみました。
もちろん自動生成も可能です。
<自動で書き足したい場合>
追記したい内容の部分をドラッグすると、このような項目が出てきます。
「書く手を止めない」を選択すると、さらに詳しい内容を自動で作ってくれます。
他にも、
●テキストを要約
●書き換え
●もっと楽しく
●もっとフォーマルに
●ファンタジー調に
変更が出来ますので、文章に合わせて選択できます。
すると、あっという間に文章が書き足されました!(赤で囲った部分)
このように必要に応じて文章を追記もできます。
※無料プランでは25回ほど、年額12,000円のProプランでは、毎月75回利用できます。
文章が出来上がったら、次はスライド資料にします。
手順③プレゼンテーション資料に変換し、デザインを整える
❶「変換」をクリック
❷好きなデザインを選択し→「プレゼンテーションを作成」をクリック
一瞬でプレゼン資料が出来ました!
スライドはこんな感じです。
出来ました!
「共有」→「プレゼンテーション」でプレゼンの画面になります。
資料のダウンロードをすることもできるので、誰かと共有したり送信するときに便利ですよ。
あ、でも、よく見ると同じイラストが続いています…。
でもどうせなら、もう少しデザイン性のある資料にしたいですよね?
同じ画像の連続になっちゃった!さらにおしゃれなデザインにカスタマイズする方法
CanvaのAIスライド生成は、新しい機能のため、予想通りに行かない部分もありますって初めに出てきたので、同じ画像やデザインの連続で何これ?ってことも想定内です。
でも、簡単にデザインを変更できるので心配はいりません。
❶変更したい資料をクリックし、「レイアウト」をクリックすると、このように今あるイラストや文章に合わせてレイアウトパターンを表示してくれるんです!
これは便利。
この中から好きなレイアウトを選択し、手直しをします。
画像も自動で出てきますよ。
右下のキラキラをクリックすると、
スライドにあった画像が表示されます。
手動でのイラストや写真素材、テキストはここから追加ができます。
他のスライドも同じように変更します。
ちなみに、イラストや写真を変更したい場合は、ここの検索窓で検索できますよ。
「グラフィック」や「写真」から選択できます。
先ほどの資料を、このように編集してみました。
レイアウト・イラスト・カラー変更のみで、
かかった時間、わずか10分!
Canvaの操作にあまり慣れていなくても、レイアウトとイラストを変えるだけでオシャレ度がアップしますよ。
イラスト素材などたくさんあるので、悩みすぎないことが時短のポイントです♪
ちなみに・・・・今回は変えなかったですが、フォントも変えられますよ♪
できたのがコチラ♪
実際のプレゼン時に使える便利な機能5選
❶アニメーションがつけられます
❷プレゼンを盛り上げるための音声も用意されています
❸リモートでプレゼンのコントロールが出来ます
❹メモも記入できます
❺タイマー機能で時間になったら知らせてくれます
まとめ
Canvaでも時間をかけずに素敵なプレゼン資料が作れました。
無料で簡単につくれるので十分ですね。
今、進化がめざましいAI機能を活用して、ぜひ時短で資料も作ってみてくださいね!
Canvaの時短術を集めた書籍「最速Canva時短術」
Amazon Kindleで発売中!
(Kindle Unlimited会員様は無料で読めます)
ぜひCanvaももっと使いこなして思い通りに時短デザインしよう!
詳細はこちら↓

「最新Canva仕事術」も発売中!
-640x1024.jpg)